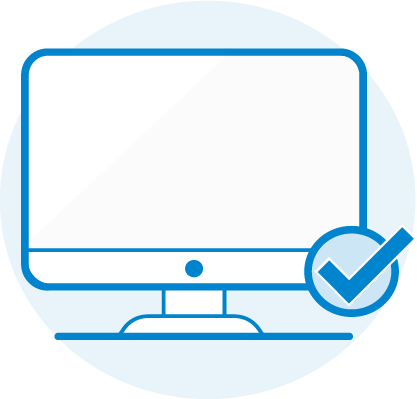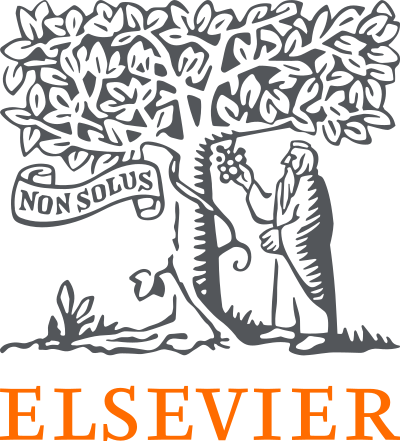Getting Started is Simple
CREATE A PROCTORU ACCOUNT
If you DO NOT already have a ProctorU account, simply use this link to sign up with an Elsevier – HESI enrollment.
If you DO already have a ProctorU account through your institution, you’ll need to add a new enrollment with Elsevier in order to take your HESI exams. To do this, follow the steps below:
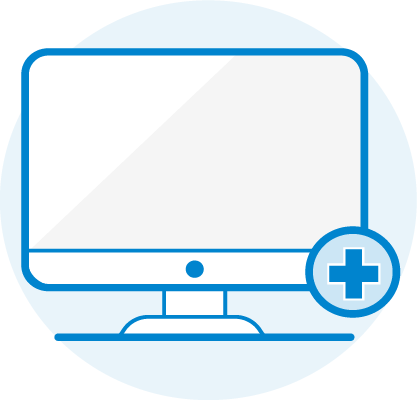
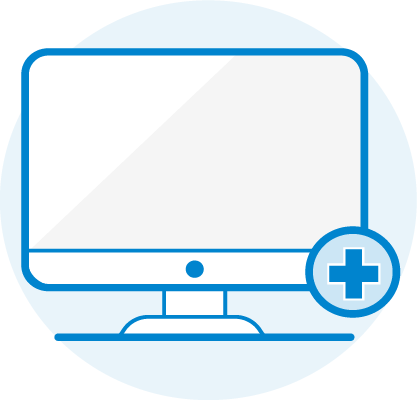
CREATE AN EVOLVE ACCOUNT
Use the following steps to create an Evolve account and register for HESI Student Access:
- Visit https://evolve.elsevier.com/cs/
- Choose: I am a student.
- Under the box that says HESI Secured Exams, click on the link Register for Results and Remediation.
- Click on the blue Register button.
- This will take you to My Cart. Click the blue Checkout/Redeem button at the bottom of the page. Now you must create an Evolve account or sign into an existing one.
- Now, you will either create an account or sign into an existing one. Either sign in with your username and password or create one now by filling in the fields. Note: Your username will be auto generated and will be a combination of your first initial, your last name, and a number or series of numbers.
SCHEDULE AN EXAM
Follow these steps to make sure you schedule the right exam:
- After creating an account, log in and click the button that says Schedule New Session.
- In the dropdown labeled “Confirm your institution,” select **Elsevier – HESI**.
- NOTE: If you are a test-taker with International College of Health Sciences, Chamberlain University, or Grand Canyon University, you will need to schedule your exam under that institution.
- In the dropdown labeled “Select a term,” select the name of the college or university where you’re taking your nursing course.
- In the dropdown labeled “Select your exam,” select the option that matches this naming convention: Cohort ID / Exam Name. For example, Spring 2020/HESI Exit Exam.
- NOTE: If you are unsure what to select here, please contact your instructor.
- Click Find Sessions.
- On the left side, select the date and time you’d like to take your exam. If you don’t see any good options for your selected date and time, please try another date and/or time. Note: Please schedule at least 72 hours in advance of the date/time you want to take your exam.

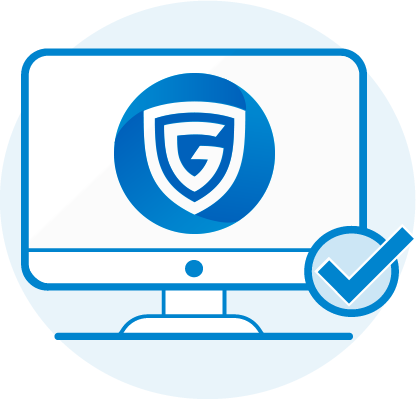
DOWNLOAD THE GUARDIAN BROWSER
To ensure a successful testing experience, be sure to download the Guardian Browser well before your proctoring appointment.
CHECK YOUR EQUIPMENT
Be sure to review our full list of technical requirements. As a best practice, we also recommend that you TEST YOUR EQUIPMENT prior to your exam day to make sure your technical setup is compatible with the ProctorU Platform.