Zoom optimizes screen sharing of a full screen video clip to ensure the attendees have the best quality experience. Learn more about screen sharing.
If sharing a video file that is stored locally on the computer, we recommend using the video share feature, which will provide better quality due to decreased CPU usage.
Note: Only follow these steps if you are screen sharing a video clip. If you are not sharing a video, make sure you turn off the option to optimize for full-screen video clip.
Prerequisites for optimizing a shared video
- Zoom desktop client for Windows, macOS, or Linux: Global minimum version or higher
- Zoom Web App
- At least 1.5Mbps uplink and downlink for full screen HD
- Play video clip at full screen
Note: We recommend sharing videos with 1080p resolution or below. If the content is higher than 1080p, Zoom will downsample the footage to conserve bandwidth usage, which will cause increased CPU usage and poorer quality.
Starting a new screen share and optimizing for full-screen video
- Click Share Screen
 located in your meeting controls. Learn more about screen sharing.
located in your meeting controls. Learn more about screen sharing. - Select the screen you want to share.
- In the bottom-left corner of the share window, select Optimize for video clip.
- Click Share to begin sharing.
- (Optional) On the meeting controls menu, hover over You are screen sharing, then click the drop-down arrow
 , to view the screen shared with your participants. To stop viewing the screen shared, click the up arrow
, to view the screen shared with your participants. To stop viewing the screen shared, click the up arrow  .
.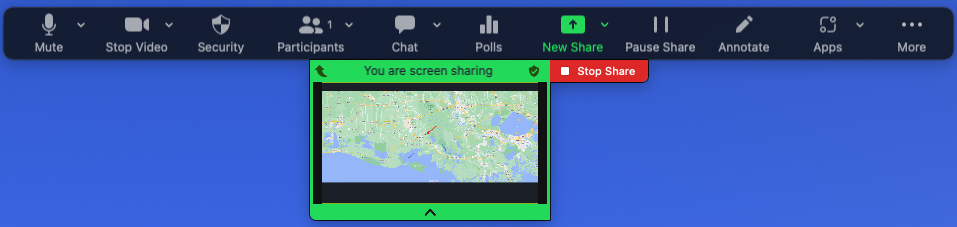
- Start playing your video in full-screen while sharing your screen.
Optimizing for full-screen video while screen sharing
- Click More
 in the screen share controls.
in the screen share controls. - Click Optimize for video clip to enable or disable.
- Start playing your video while sharing your screen.
Note: Zoom recommends disabling this option when not sharing a video, as this will make static text and images distorted.