You can use the Zoom desktop client and mobile app to change some settings without signing in to the Zoom web portal.
To access settings in the Zoom desktop client:
- Sign in to the Zoom desktop client.
- Click your profile picture then click Settings.

This will open the settings window, giving you access to the following options:
 General
General
Change general settings for meetings and chat.
- Start Zoom when I start Windows: Open and display the Zoom client when Windows starts.
- Silently start Zoom when I start Windows: Open the Zoom client when Windows start, but keep it minimized in the taskbar.
- When closed, minimize window to notification area instead of the task bar: Keep Zoom open in the taskbar notifications area when you close Zoom.
- Use dual monitors: Place screen share content and video on separate screens while in a meeting.
- Enter full screen automatically when starting or joining a meeting
- Automatically copy invite link once the meeting starts
- Always show meeting controls: Make the meeting controls visible at all times. If disabled, meeting controls will hide if your mouse pointer is inactive for a few seconds.
- Ask me to confirm when I leave a meeting: Display a prompt to confirm if you want to leave the meeting after clicking Leave Meeting.
- Show meeting timers: Display the total time you have been in the current meeting, or the time remaining for scheduled meetings.
- Remind me __ minutes before my upcoming meetings: Display a notification at the specified time before your meetings start.
- Stop my video and audio when my device is locked
- Remind me about upcoming events: Show notifications before your meetings and events without an attached meeting.
- Click the dropdown to set notification time intervals to receive more notifications for your events and meetings.
- Integrate Zoom with Outlook: Show Zoom contact status, and set Zoom as default chat, meeting and phone app in Outlook.
- Show user profile icon next to in-meeting chat messages: Displays the participants’ profile photos in in-meeting chat. If no image is available for a participant, the participant’s initials appear.
- Show "Pair with Room" feature on home screen navigation bar
- Automatically keep Zoom desktop client up to date: Allows the Zoom desktop app to download and install updates. Users can choose between 2 update cadences: Slow and Fast. Learn more about automatic updates.
- Zoom Assistant: Controls the visibility of a compact desktop panel, allowing phone users to quickly find their contacts, access and manage speed dial, make and receive calls, and transfer calls.
- Phone: Select the checkbox to enable Zoom Assistant for Phone.
- Theme: Choose between Light and Dark themes desktop client.
- Navigation: Reorder the arrangement of product tabs along the top of the desktop client. Each tab can be dragged-and-dropped to reorder and prioritize the Zoom products you use. Click the Reset to default to revert changes back.
- Reactions - Skin tone: Select the default skin tone when using chat emoticons and meeting reactions.
- Activate the following emojis based on hand gesture recognition: Use Gesture Recognition to detect and enable certain reactions.
- Display your reactions above toolbar: Display your selected reactions to appear above the toolbar in the meeting.
- Activity Center: Click Manage Notifications to adjust which notifications are triggered by the Zoom Activity Center.
- View More Settings: Open the Zoom web portal to adjust settings not available in the Zoom client.
 Video
Video
View your video feed and change your camera.
Camera
- Camera: Select the camera you want Zoom to use.
- Video ratio: Select Original Ratio (usually a 4:3 aspect ratio) or HD (usually 16:9 aspect ratio)
My Video
- Mirror my video: Horizontally flip your video. This option is useful if your camera flips your video by default.
- Touch up my appearance: Apply a softening effect to skin to minimize the visibility of imperfections.
- Adjust for low light: Improves video brightness and quality in low light surroundings.
- Always display participant names on their video: Display participant's name overlaid on their video.
- Turn off my video when joining a meeting: Automatically disable your video when joining a meeting.
- Always show video preview dialog when joining a video meeting
- Hide non-video participants: Hide participants' thumbnails if they don't have video enabled. Thumbnails for non-video participants display their name.
- Hide Self View: Hide your own video feed when in a meeting or webinar. This can also be controlled during a live session through the View
 menu.
menu. - Enable stop incoming video feature: Provides the in-meeting option to stop all incoming video.
- See myself as the active speaker while speaking: Place your video as the primary active speaker on your own screen when you speak.
- Maximum participants displayed per screen in Gallery View: Choose between 25 participants or 49 participants (if supported by your device).
- Advanced: View advanced video settings.
 Audio
Audio
Set your microphone and speaker, test them, adjust their volume, and change other settings.
- Speaker: Click Test Speaker to play a test tone. Click the drop-down menu to select the speaker you want Zoom to use, and adjust the volume slider as needed to control volume levels.
- Use separate audio device to play ringtone simultaneously: Select another device that will play the ringtone when you are invited to a Zoom meeting or receive a Zoom Phone call. This device will ring simultaneously with your selected speaker.
- Microphone: Click Test Mic to record audio and play it back. Click the drop-down to select the mic you want Zoom to use.
- Automatically adjust microphone: Automatically make your microphone softer or louder as needed to normalize the volume and make it easier for other participants to hear you. If you are having issues with your audio fading in and out, you may want to turn this setting off.
- Use specific audio input channels: When 2 or more audio channels are available for an audio input, users can select and manage multiple inputs coming from that source. If multiple channels are not detected, this option will not appear.
- Audio Profile
- Zoom optimized audio: Recommended for most uses, this audio profile provides standard background noise suppression, which can be adjusted below:
- Background noise suppression Choose between Auto, Low, Medium, and High levels of noise suppression.
- Original sound for musicians: Adds an in-meeting button to disable noise suppression and echo cancellation, while increasing codec quality or encoding in stereo.
- High-fidelity music mode: This disables echo cancellation & post-processing, while raising audio codec quality to 48Khz, 96Kbps mono/192kbps stereo. Professional audio interface, microphone, and headphones required.
- Echo cancellation: Prevents the creation of echoes between mic and speakers. Disable only recommended when using headphones to isolate audio or when playing instruments.
- Stereo audio: Encodes mic audio in stereo. Requires a stereo-capable microphone or audio interface.
- Live performance audio: Further reduces latency for audio to ~30-50ms.
- Zoom optimized audio: Recommended for most uses, this audio profile provides standard background noise suppression, which can be adjusted below:
- Ringtones: Select the audio volume and ringtone for incoming meeting invites, Zoom Phone calls, Zoom Contact Center inbound engagements, and even set specific ringtones for individual contacts. This setting doesn't sync with the identical mobile app setting.
- Automatically join audio by computer when joining a meeting: Automatically join meetings with computer audio, instead of displaying a prompt to join.
- Mute my microphone when joining a meeting
- Do not prompt joining audio when I join a meeting using 3rd party audio
- Press and hold SPACE key to temporarily unmute yourself: If you are muted in a meeting, this allows you to unmute by pressing and holding the SPACE bar.
- Sync buttons on headset: Allows the mute/mute function to be synced from your audio device to the Zoom desktop client. In other words, if you mute or unmute using a button on your audio device, the Zoom client will show your mic is muted or unmuted. Only enable this setting if you using a supported audio device.
- Advanced: View advanced audio settings.
 Share Screen
Share Screen
Change settings related to screen sharing.
- Window size when screen sharing: Choose how you would like the meeting window to change when viewing shared content, Fullscreen mode, Maximize window, or Maintain current size.
- Scale to fit shared content to Zoom window: Automatically scale the shared screen to fit the size of the Zoom window.
- Show my Zoom windows to other participants when I am screen sharing: Display the Zoom client to other participants when you share your screen. By default, the Zoom client is hidden when you share your screen. The Show Zoom windows during screen share option on the Settings page in the web portal must be enabled before this will appear in the client.
- Enable the remote control of all applications: Allow other participants to remotely control all applications during a remote control session.
- Side-by-side mode: Display the shared screen and participants' video side by side.
- Silence system notifications when sharing desktop: Temporarily disable all notifications to prevent distractions and interruptions during presentations.
- Share applications:
- Share an individual window: Just share the selected window of the application.
- Share all windows from an application: Share all open windows of that application.
- When I share my screen in a meeting: Choose the default behavior when sharing.
- Automatically share desktop
- Show all sharing options
- When I share directly to a Zoom Room: Choose the default behavior when sharing to a Zoom Room.
- Automatically share desktop
- Show all sharing options
- Advanced: View advanced screen sharing settings.
 Phone
Phone
Displays information relating to Zoom Phone if you have a Zoom Phone license.
 Team Chat
Team Chat
Change settings related to Zoom Team Chat channel and message notifications.
Show at the top of my sidebar
Select the check box next to each option you want displayed at the top of the left sidebar.
- Missed Calls: Lists any missed calls to join a video meeting.
- Contact Requests: Lists any pending and recent contact requests.
- Bookmarks: Lists any bookmarked messages.
- Reminders: Lists any messages you've set up reminders for.
- Files: Displays all files you have sent, including documents and screenshots.
- Get Started: Displays a how-to tutorial for getting started with Team Chat.
Customize the behavior of my sidebar
- Keep only one section open at a time: When selected, only one section of chats and channels can be open at a time, closing all others when a new one is opened. Sections include folders, recents, chats, and channels.
- Organize by section: When selected, chats and channels not assigned to a folder or the Starred section are organized into separate folders for chats (group chats and one-one-one chats), channels, meeting chats, and Huddle channels. When unchecked, unassigned chats and channels will be listed chronologically under a combined Recents section.
- Show Profile Photos next to Direct Messages: When selected, users profile pictures are displayed next to their messages. If no profile picture is provided, then their initials are used instead.
Customize the look of my sidebar
Choose to customize the background color of the left sidebar in the Team Chat tab to a Dark or Light theme.
Other Settings
- Show link preview: Insert a link preview with the page title, preview image, and description whenever your message contains a link.
- Change my status to "Away" when I am inactive for ___ minutes: Change your status to Away if your computer is inactive for the specified amount of minutes.
- Blocked users: Click Manage blocked users to view contacts you have blocked and remove them from the blocked list.
Unread Messages
- Keep all unread messages on top: Keep chats with unread messages to the top of your chats list.
- Show unread message badge (
 ) for channels: Display the number of unread messages beside each chat.
) for channels: Display the number of unread messages beside each chat. - Move messages with new replies to the bottom of the chat
- When viewing unread messages in a channel:
- Start at the first unread
- Start at the latest
- Notifications: Select what you want to receive notifications for.
- All Messages
- Direct Messages, Mentions, and Replies: Show notifications for private 1-on-1 chats, any time someone uses @(your name) in any channel (group chat), or replies to a thread you're on.
- Off
- Except: Set exceptions if you want specific channels to have different notification settings than the one your set above.
- Keyword and Contacts Notifications: Set keywords and contacts you want to receive notifications for.
Sound and Behavior
- Play sound when I receive a new message: Audio notifications are played for messages.
- Show message preview (uncheck this option for privacy): Message contents partially shown in desktop notifications.
- Do not disturb from __ to __ : Set the time period when you do not want to receive notifications.
- Mute chat notifications while I am in a meeting or internal call: Zoom notifications are temporarily paused when in a Zoom meeting or call.
- Open chats in a new window when selecting a push notification
- Show notification banner on screen until dismissed
 Zoom Apps
Zoom Apps
- On meeting start, open selected Zoom Apps for me: Select up to 5 installed Zoom Apps that are automatically opened when you start a meeting.
- On meeting end, keep meeting apps open for me: Check to keep apps opened during the meeting open for continued use.
- Zoom Apps Local App Data & Cookies: Some Zoom Apps may store data and cookies locally on the device, which can be cleared by you. Click Clear to remove any currently stored Zoom Apps data or cookies.
 Background & Effects
Background & Effects
You can select a virtual background, select the color of the background (green screen) behind you, and upload a virtual background image. You can also apply video enhancements such as video filters, studio effects, and avatars to your video appearance.
Note: The Avatars, Studio Effects, and Video Filters features may not be available for all regions and account types. If you do not see a specific feature, you may not have access to use it.
 Recording
Recording
Select the location for your local recordings and view how much cloud recording space you have and how much is in use.
- Store my recording at: Choose the default location to save recording files.
Note: Setting the default location to a cloud syncing folder (such as Dropbox, Google Drive, or One Drive), an external drive, or network storage device may cause issues with saving and converting the local recording. Zoom strongly recommends keeping the default location on a local drive for recordings. - Choose a location for recorded files when the meeting ends: When a recorded meeting ends, display a prompt asking where to save the recording files. If this is not enabled, recording files will be saved in the default location.
- Record a separate audio file of each participant: Creates separate audio files for each participant, instead of one audio file with all participants' audio.
- Display participants' names in the recording: Captures the display names of each participant in the local recording. Their display names are captured as part of their video tile, just as seen in the meeting or webinar.
- Optimize for 3rd party video editor: Ensure that the recording file is compatible with video editing software.
- Add a timestamp to the recording: Embed the date and time while recording the meeting.
- Record video during screen sharing: Continue to record participant's video during screen share sessions.
- Place video next to the shared screen in the recording: When recording locally during a screen share sessions, place participants' video and shared screen side-by-side in the recording.
- Keep temporary recording files: Keep the original files to help Zoom troubleshoot when there is a problem with the recording.
- Cloud Recording: View the amount of cloud recording storage you have used. Click Manage to view a list of your recordings in the Zoom web portal.
- Show notification when a new recording is available
 Profile
Profile
- Edit My Profile: Open the Zoom web portal to change personal information like you profile picture and name.
- View My Subscription: Open the Zoom web portal and display your current paid plan and options to change it.
- View Advanced Features: Open the Zoom web portal to adjust settings not available in the client.
- Devices you're signed in to: Shows all the devices your account is signed in to.
- Sign Me Out Of All Devices
 Statistics
Statistics
Shows how much CPU and memory Zoom is currently using. If you are in a meeting, it will show data like latency and jitter so you can evaluate your audio and video quality. If having problems with the Zoom desktop client, you can also submit problem reports with logs to Zoom Support.
 Keyboard Shortcuts
Keyboard Shortcuts
Displays keyboard shortcuts you can use with Zoom. Click Restore Defaults to revert any changes to shortcuts.
 Accessibility
Accessibility
You can change the font size for closed captioning and chat.
- Closed Captioning:
- Font Size: Click and drag slider to make closed captions font size smaller or larger.
- Caption color: Choose from five preset colors, or click the color wheel to set a specific color, which will be used when displaying manual or automated captions.
- Translation color: Choose from five preset colors, or click the color wheel to set a specific color, which will be used when displaying translated captions.
- Always show captions: Click to automatically show captions, when the host has captioning enabled.
- Chat Display Size: Adjust the font size for in-meeting chats and on Team Chat.
- Dim Screen Share Video: Select the check box to automatically dim video when flashing images or visual patterns are detected in a meeting or webinar.
- Screen Reader Alerts: Enable or disable screen reader alerts.
To access settings in the Zoom desktop client:
- Sign in to the Zoom desktop client.
- Click your profile picture, then click Settings.

This will open the settings window, giving you access to the following options:
 General
General
Change settings related to joining or starting a meeting.
- Use dual monitors: Place screen share content and video on separate screens while in a meeting.
- Enter full screen when starting or joining a meeting
- Always show meeting controls: Make the meeting controls visible at all times. If disabled, meeting controls will hide if your mouse pointer is inactive for a few seconds.
- Copy invite link when starting a meeting
- Ask me to confirm when I leave a meeting: Display a prompt to confirm if you want to leave the meeting after clicking Leave Meeting.
- Show meeting timers: Display the total time you have been in the current meeting, or the time remaining for scheduled meetings.
- Add Zoom to macOS menu bar
- Stop my video and audio when my display is off or screen saver begins
- Remind me about upcoming events: Show notifications before your meetings and events without an attached meeting.
- Click the dropdown to set notification time intervals to receive more notifications for your events and meetings.
- Show "Pair with Room" feature on home screen navigation bar
- Remind me __ minutes before my upcoming meetings: Display a notification at the specified time before your meetings start.
- Show user profile icon next to in-meeting chat messages: Displays the participants’ profile photos in in-meeting chat. If no image is available for a participant, the participant’s initials appear.
- Automatically keep Zoom up to date: Allows the Zoom desktop app to download and install updates. Users can choose between 2 update cadences: Slow and Fast. Learn more about automatic updates.
- Zoom Assistant: Controls the visibility of a compact desktop panel, allowing phone users to quickly find their contacts, access and manage speed dial, make and receive calls, and transfer calls.
- Phone: Select the checkbox to enable Zoom Assistant for Phone.
- Theme: Choose between Light and Dark themes desktop client.
- Navigation: Reorder the arrangement of product tabs along the top of the desktop client. Each tab can be dragged-and-dropped to reorder and prioritize the Zoom products you use. Click the Reset to default to revert changes back.
- Reaction Skin Tone: Select the default skin tone when using chat emoticons and meeting reactions.
- Activate the following emojis based on hand gesture recognition: Use Gesture Recognition to detect and enable certain reactions.
- Display your reactions above toolbar: Display your selected reactions to appear above the toolbar in the meeting.
- View More Settings: Open the Zoom web portal to adjust settings not available in the Zoom client.
- Activity Center: Click Manage Notifications to adjust which notifications are triggered by the Zoom Activity Center.
 Video
Video
View your video feed and change your camera.
Camera
- Camera: Select the camera you want Zoom to use.
- Camera settings: Select Original Ratio (usually a 4:3 aspect ratio) or HD (usually 16:9 aspect ratio), as well as Mirror my video, which will horizontally flip your video.
My Video
- Touch up my appearance: Apply a softening effect to skin to minimize the visibility of imperfections.
- Adjust for low light: Improves video brightness and quality in low light surroundings.
- Choose between Auto (selected by default) and Manual, which provides a slider for how much you want to increase video brightness.
- Choose between Auto (selected by default) and Manual, which provides a slider for how much you want to increase video brightness.
- Always display participant name on their videos: Display participant's name : on their video.
- Stop my video when joining a meeting: Automatically disable your video when joining a meeting.
- Always show video preview dialog when joining a video meeting
- Hide non-video participants: Hide participants' thumbnail if they don't have video enabled. Thumbnails for non-video participants display their name.
- Hide self view: Hide your own video feed when in a meeting or webinar. This can also be controlled during a live session through the View
 menu.
menu. - Enable stop incoming video feature: Provides the in-meeting option to stop all incoming video.
- See myself as the active speaker while speaking: Place your video as the primary active speaker on your own screen when you speak.
- Maximum participants displayed per screen in Gallery View:
Choose between 25 participants or 49 participants (if supported by your device) - Advanced: View advanced video settings
 Audio
Audio
Set your microphone and speaker, test them, adjust their volume, and change other settings.
- Speaker: Click Test Speaker to play a test tone. Click the drop-down menu to select the speaker you want Zoom to use, and adjust the volume slider as needed to control volume levels.
- Use separate audio device to play ringtone simultaneously: Select another device that will play the ringtone when you are invited to a Zoom meeting or receive a Zoom Phone call. This device will ring simultaneously with your selected speaker.
- Microphone: Click Test Mic to record audio and play it back. Click the drop-down to select the mic you want Zoom to use.
- Automatically adjust microphone: Automatically make your microphone softer or louder as needed to normalize the volume and make it easier for other participants to hear you. If you are having issues with your audio fading in and out, you may want to turn this setting off.
- Use specific audio input channels: When 2 or more audio channels are available for an audio input, users can select and manage multiple inputs coming from that source. If multiple channels are not detected, this option will not appear.
Audio Profile
- Zoom optimized audio: Recommended for most uses, this audio profile provides standard background noise suppression, which can be adjusted below:
- Background noise suppression Choose between Auto, Low, Medium, and High levels of noise suppression.
- Original sound for musicians: Adds an in-meeting button to disable noise suppression and echo cancellation, while increasing codec quality or encoding in stereo.
- High-fidelity music mode: This disables echo cancellation & post-processing, while raising audio codec quality to 48Khz, 96Kbps mono/192kbps stereo. Professional audio interface, microphone, and headphones required.
- Echo cancellation: Prevents the creation of echoes between mic and speakers. Disable only recommended when using headphones to isolate audio or when playing instruments.
- Stereo audio: Encodes mic audio in stereo. Requires a stereo-capable microphone or audio interface.
- Live performance audio: Further reduces latency for audio to ~30-50ms.
- Ringtones: Select the audio volume and ringtone for incoming meeting invites, Zoom Phone calls, Zoom Contact Center inbound engagements, and even set specific ringtones for individual contacts. This setting doesn't sync with the identical mobile app setting.
- Automatically join audio by computer when joining a meeting: Automatically join meetings with computer audio, instead of displaying a prompt to join.
- Mute my mic when joining a meeting
- Do not prompt joining audio when I join a meeting using 3rd party audio
- Press and hold 'Space key' to temporarily unmute yourself: If you are muted in a meeting, allows you to unmute by pressing and holding the SPACE bar.
- Sync buttons on headset: Allows the mute/mute function to be synced from your audio device to the Zoom desktop client. In other words, if you mute or unmute using a button on your audio device, the Zoom client will show your mic is muted or unmuted. Only enable this setting if you using a supported audio device.
- Advanced: View advanced audio settings.
 Share Screen
Share Screen
Change settings related to screen sharing.
- Window size when screen sharing: Choose how you would like the meeting window to change when viewing shared content, Fullscreen mode, Maximize window, or Maintain current size.
- Scale to fit shared content to Zoom window: Automatically scale the shared screen to fit the size of the Zoom window.
- Show my Zoom windows to other participants when I am screen sharing: Display the Zoom client to other participants when you share your screen. By default, the Zoom client is hidden when you share your screen. The Show Zoom windows during screen share option on the Settings page in the web portal must be enabled before this will appear in the client.
- Side-by-side mode: Display the shared screen and participants' video side by side.
- Share applications:
- Share an individual window: Just share the selected window of the application.
- Share all windows from an application: Share all open windows of that application.
- When I share my screen in a meeting: Choose the default behavior when sharing.
- Automatically share desktop
- Show all sharing options
- When I share directly to a Zoom Room: Choose the default behavior when sharing to a Zoom Room.
- Automatically share desktop
- Show all sharing options
- Advanced: View advanced screen sharing settings.
 Phone
Phone
Displays information relating to Zoom Phone if you have a Zoom Phone license.
 Team Chat
Team Chat
Adjust settings related to Zoom Team Chat channel and message notifications.
Show at the top of my sidebar
Check the show each of the following options always in the left sidebar:
- Missed Calls: Lists any missed calls to join a video meeting.
- Contact Requests: Lists any pending and recent contact requests.
- Bookmarks: Lists any bookmarked messages.
- Reminders: Lists any messages you've set up reminders for.
- Files: Displays all files you have sent, including documents and screenshots.
- Get Started: Displays a how-to tutorial for getting started with Team Chat.
Customize the behavior of my sidebar
- Only allow one section opened at a time: When checked, only one section of chats and channels can be open at a time, closing all others when a new one is opened. Sections include folders, recents, chats, and channels.
- Organize by section: When checked, chats and channels not assigned to a folder or the Starred section are organized into separate folders for chats (group chats and one-one-one chats), channels, meeting chats, and Huddle channels. When unchecked, unassigned chats and channels will be listed chronologically under a combined Recents section.
- Show profile pictures next to direct message chats: When checked, users profile pictures are displayed next to their messages. If no profile picture is provided, then their initials are used instead.
Customize the look of my sidebar
Choose one of the provided colors to customize the background color of the left sidebar in the Team Chat tab.
Note: Can only be customized in Light mode.
Other Settings
- Show link preview: Insert a link preview with the page title, preview image, and description whenever your message contains a link.
- Change my status to "Away" when I am inactive for ___ minutes: Change your status to Away if your computer is inactive for the specified amount of minutes.
- Bounce application icon when receiving a new message: Show a bounce animation for the Zoom icon when you receive a new message.
- Blocked users: Click Manage blocked users to view contacts you have blocked and remove them from the blocked list.
Unread Messages
- Keep all unread messages on top in hat and channels lists: Keep chats with unread messages to the top of your chats list.
- Show unread message count (
 ) for channels: Display the number of unread messages beside each chat.
) for channels: Display the number of unread messages beside each chat. - Move messages with new replies to the bottom of the chat
- When viewing unread messages in a channel:
- Start at the first unread
- Start at the latest
- Notifications: Select if you want to receive notifications for:
- All messages
- Direct Messages, Mentions, and Replies: Show notifications for private 1-on-1 chats, any time someone uses @(your name) in any channel (group chat), or replies to a thread you're on.
- Off
- Except: Set exceptions if you want specific channels to have different notification settings than the one your set above.
- Keyword and Contacts Notifications: Set keywords and contacts you want to receive notifications for.
Sound and Behavior
- Play sound when I receive a new message: Audio notifications are played for messages.
- Show message preview (this overrides the system preference): Message contents partially shown in desktop notifications.
- Do not disturb from __ to __: Set the time period when you do not want to receive notifications.
- Mute chat notifications while I am in a meeting or internal call: Zoom notifications are temporarily paused when in a Zoom meeting or call.
- Open chats in a new window when selecting a push notification
 Zoom Apps
Zoom Apps
- On meeting start, open selected Zoom Apps for me: Select up to 5 installed Zoom Apps that are automatically opened when you start a meeting.
- On meeting end, keep meeting apps open for me: Check to keep apps opened during the meeting open for continued use.
- Zoom Apps Local App Data & Cookies: Some Zoom Apps may store data and cookies locally on the device, which can be cleared by you. Click Clear to remove any currently stored Zoom Apps data or cookies.
 Background & Effects
Background & Effects
You can select a virtual background, select the color of the background (green screen) behind you, and upload a virtual background image. You can also apply video enhancements such as video filters, studio effects, and avatars to your video appearance.
Note: The Avatars, Studio Effects, and Video Filters features may not be available for all regions and account types. If you do not see a specific feature, you may not have access to use it.
 Recording
Recording
Select the location for your local recordings and view how much cloud recording space you have and how much is in use.
Local Recording
- Store my recordings at: Choose the default location to save recording files.
Note: Setting the default location to a cloud syncing folder (such as Dropbox, Google Drive, or One Drive), an external drive, or network storage device may cause issues with saving and converting the local recording. Zoom strongly recommends keeping the default location on a local drive for recordings. - Choose a location to save the recording to after the meeting ends: When a recorded meeting ends, display a prompt asking where to save the recording files. If this is not enabled, recording files will be saved in the default location.
- Record a separate audio file for each participant: Creates separate audio files for each participant, instead of one audio file with all participants' audio.
- Display participants' names in the recording: Captures the display names of each participant in the local recording. Their display names are captured as part of their video tile, just as seen in the meeting or webinar.
- Optimize for 3rd party video editor: Ensure that the recording file is compatible with video editing software.
- Add a timestamp to the recording: Embed the date and time while recording the meeting.
- Record video during screen sharing: Continue to record participant's video during screen share sessions.
- Place video next to the shared screen in the recording: When recording locally during a screen share sessions, place participants' video and shared screen side-by-side in the recording.
- Keep temporary recording files: Keep the original files to help Zoom troubleshoot when there is a problem with the recording
Cloud Recording
Click Manage on web... to open the Zoom web portal and adjust settings for cloud recording.
- Show notification when a new recording is available: Instead of, or in addition to, the email notification, a desktop notification appears when a cloud recording is finished processing.
 Profile
Profile
- Edit My Profile: Open the Zoom web portal to change personal information like you profile picture and name.
- View My Subscription: Open the Zoom web portal and display your current paid plan and options to change it.
- View Advanced Features: Open the Zoom web portal to adjust settings not available in the client.
- Devices List: Shows all the devices your account is signed in to.
- Sign Me Out Of All Devices
 Statistics
Statistics
Shows how much CPU and memory Zoom is currently using. If you are in a meeting, it will show data like latency and jitter so you can evaluate your audio and video quality. If having problems with the Zoom desktop client, you can also submit problem reports with logs to Zoom Support.
 Keyboard Shortcuts
Keyboard Shortcuts
Displays keyboard shortcuts you can use with Zoom. Click Restore Defaults to revert any changes to shortcuts.
 Accessibility
Accessibility
You can change the font size for closed captioning and chat.
- Closed Captioning:
- Font Size: Click and drag slider to make closed captions font size smaller or larger.
- Caption color: Choose from five preset colors, or click the color wheel to set a specific color, which will be used when displaying manual or automated captions.
- Translation color: Choose from five preset colors, or click the color wheel to set a specific color, which will be used when displaying translated captions.
- Always show captions: Click to automatically show captions, when the host has captioning enabled.
- Chat Display Size: Adjust the font size for in-meeting chats and on Team Chat.
- Dim Screen Share Video: Select the check box to automatically dim video when flashing images or visual patterns are detected in a meeting or webinar.
- Screen Reader Alerts: Enable or disable screen reader alerts.
To access settings in the Zoom desktop client:
- Sign in to the Zoom desktop client.
- Click your profile picture, then click Settings.

This will open the settings window, giving you access to the following options: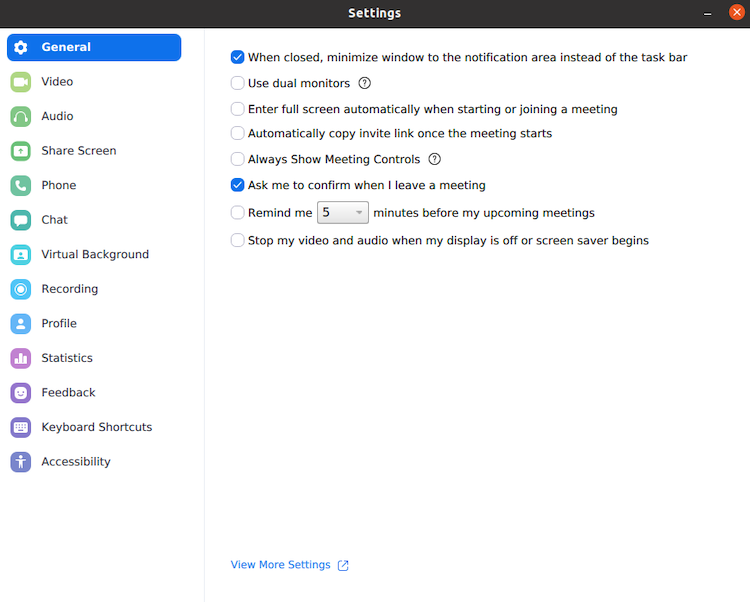
 General
General
Change settings related to joining or starting a meeting.
- When closed, minimize window to the notification area instead of the task bar: Keep Zoom open in the taskbar notifications area when you close Zoom.
- Use dual monitors
- Enter full screen automatically when starting or joining a meeting
- Automatically copy invite link once the meeting starts
- Always show meeting controls
- Ask me to confirm when I leave a meeting: Display a prompt to confirm if you want to leave the meeting after clicking Leave Meeting.
- Show meeting timers: Display the total time you have been in the current meeting, or the time remaining for scheduled meetings.
- Remind me __ minutes before my upcoming meetings: Display a notification at the specified time before your meetings start.
- Stop my video and audio when my display is off or screen saver begins
- Show user profile icons next to in-meeting chat messages: Displays the participants’ profile photos in in-meeting chat. If no image is available for a participant, the participant’s initials appear.
- Reactions - Skin tone: Select the default skin tone when using chat emoticons and meeting reactions.
- Display your reactions above toolbar: Display your selected reactions to appear above the toolbar in the meeting.
- View More Settings: Open the Zoom web portal to adjust settings not available in the Zoom client.
 Video
Video
View your video feed and change the camera.
Camera
- Camera: Select the camera you want Zoom to use.
- Video ratio: Select Original Ratio (usually a 4:3 aspect ratio) or HD (typically 16:9 ratio).
My Video
- Mirror my video: Horizontally flip your video. This option is useful if your camera flips your video by default.
- Adjust for low light: Improves video brightness and quality in low light surroundings.
- Touch up my appearance: Apply a softening effect to skin to minimize the visibility of imperfections.
- Always display participants name on their video: Display participant's name overlayed on their video.
- Turn off my video when joining a meeting: Automatically disable your video when joining a meeting.
- Always show video preview dialog when joining a video meeting
- Hide Non-video Participants: Hide participants' thumbnail if they don't have video enabled. Thumbnails for non-video participants display their name.
- Hide self view: Hide your own video feed when in a meeting or webinar. This can also be controlled during a live session through the View
 menu.
menu. - Enable stop incoming video feature: Provides the in-meeting option to stop all incoming video.
- See myself as the active speaker while speaking: Place your video as the primary active speaker on your own screen when you speak.
- Advanced: View advanced video settings.
 Audio
Audio
Set your microphone and speaker, test them, adjust their volume, and change other settings.
- Speaker: Click Test Speaker to play a test tone. Click the drop-down menu to select the speaker you want Zoom to use, and adjust the volume slider as needed to control volume levels.
- Microphone: Click Test Mic to record audio and play it back. Click the drop-down to select the mic you want Zoom to use.
- Automatically adjust microphone: Automatically make your microphone softer or louder as needed to normalize the volume and make it easier for other participants to hear you. If you are having issues with your audio fading in and out, you may want to turn this setting off.
- Suppress background noise: Choose between Auto, Low, Medium, and High levels of noise suppression.
- Ringtones: Select a ringtone for incoming meeting invites and Zoom Phone calls. This setting doesn't sync with the identical mobile app setting.
- Automatically join audio by computer when joining a meeting: Automatically join meetings with computer audio, instead of displaying a prompt to join.
- Mute my microphone when joining a meeting
- Do not prompt joining audio when I join a meeting using 3rd party audio
 Share Screen
Share Screen
- Enter full screen when a participant shares screen
- Scale to fit shared content to my Zoom window: Automatically scale the shared screen to fit the size of the Zoom window.
- Show my Zoom windows to other participants when I am screen sharing: Display the Zoom client to other participants when you share your screen. By default, the Zoom client is hidden when you share your screen. The Show Zoom windows during screen share option on the Settings page in the web portal must be enabled before this will appear in the client.
- Side-by-Side Mode: Display the shared screen and participants' video side by side.
- Share selected app window only
- Grab remote control automatically when controller idle for __ seconds: If you request remote control and the other participant accepts, the remote control session will automatically start if you are idle after the specified amount of time.
- Share applications:
- Share an individual window: Just share the selected window of the application.
- Share all windows from an application: Share all open windows of that application.
- When I share my screen in a meeting: Choose the default behavior when sharing.
- Automatically share desktop
- Show all sharing options
- When I share directly to a Zoom Room: Choose the default behavior when sharing to a Zoom Room.
- Automatically share desktop
- Show all sharing options
- Advanced: View advanced screen sharing settings.
 Phone
Phone
Displays information relating to Zoom Phone if you have a Zoom Phone license.
 Team Chat
Team Chat
Adjust settings related to Zoom Team Chat channel and message notifications.
Customize the behavior of my sidebar
- Only allow one section opened at a time: When selected, only one section of chats and channels can be open at a time, closing all others when a new one is opened. Sections include folders, recents, chats, and channels.
- Separate my Chat and Channels sections: When selected, chats and channels not assigned to a folder or the Starred section are organized into separate folders for chats (group chats and one-one-one chats), channels, and meeting chats. When unchecked, unassigned chats and channels will be listed chronologically under a combined Recents section.
- Show Profile Photos next to Direct Messages: When selected, users profile pictures are displayed next to their messages. If no profile picture is provided, then their initials are used instead.
Customize the look of my sidebar
Choose to customize the background color of the left sidebar in the Team Chat tab to a Dark or Light theme.
Other Settings
- Show link preview: Insert a link preview with the page title, preview image, and description whenever your message contains a link.
- Change my status as Away when I am inactive for ___ minutes: Change your status to Away if your computer is inactive for the specified amount of minutes.
- Time Format: Choose to display time on the Zoom client in either AM/PM or 24-hour formats. Note: Changing this requires the Zoom client restart.
- Blocked users: Click Manage blocked users to view contacts you have blocked and remove them from the blocked list.
Unread Messages
- Keep all unread messages on top: Keep chats with unread messages to the top of your chats list.
- Show unread message badge (
 ) for channels: Display the number of unread messages beside each chat.
) for channels: Display the number of unread messages beside each chat. - Move messages with new replies to the bottom of the chat
- When viewing unread messages in a channel:
- Start at the first unread
- Start at the latest
Push Notifications: Select what you want to receive notifications for.
-
- All Messages
- Direct Messages, Mentions, and Replies: Show notifications for private 1-on-1 chats, any time someone uses @(your name) in any channel (group chat), or replies to a thread you're on.
- Off
- Except: Set exceptions if you want specific channels to have different notification settings than the one your set above.
- Keyword and Contacts Notifications: Set keywords and contacts you want to receive notifications for.
Sound and Behavior
- Do not disturb from __ to __: Set the time period when you do not want to receive notifications.
- Mute chat notifications while I am in a meeting or internal call: Zoom notifications are temporarily paused when in a Zoom meeting or call.
- Show message preview (uncheck this option for privacy): Message contents partially shown in desktop notifications.
 Virtual Background
Virtual Background
You can select a virtual background, select the color of the background (green screen) behind you, and upload a virtual background image.
 Recording
Recording
Select the location for your local recordings and view how much cloud recording space you have and how much is in use.
Local Recording
- Store my recording at: Choose the default location to save recording files.
Note: Setting the default location to a cloud syncing folder (such as Dropbox, Google Drive, or One Drive), an external drive, or network storage device may cause issues with saving and converting the local recording. Zoom strongly recommends keeping the default location on a local drive for recordings. - Choose a location to save the recordings after the meeting ends: When a recorded meeting ends, display a prompt asking where to save the recording files. If this is not enabled, recording files will be saved in the default location.
- Record a separate audio file for each participant: Creates separate audio files for each participant, instead of one audio file with all participants' audio.
- Display participants' names in the recording: Captures the display names of each participant in the local recording. Their display names are captured as part of their video tile, just as seen in the meeting or webinar.
- Optimize for 3rd party video editor: Ensure that the recording file is compatible with video editing software.
- Add a timestamp to the recording: Embed the date and time while recording the meeting.
- Record video during screen sharing: Continue to record participant's video during screen share sessions.
- Place video next to the shared screen in the recording: When recording locally during a screen share sessions, place participants' video and shared screen side-by-side in the recording.
- Keep temporary recording files: Keep the original files to help Zoom troubleshoot when there is a problem with the recording
- Cloud Recording: View the amount of cloud recording storage you have used. Click Manage to view a list of your recordings in the Zoom web portal.
- Show notification when a new recording is available
 Profile
Profile
- Edit My Profile: Opens the Zoom web portal to change personal information like you profile picture and name.
- View My Subscription: Opens the Zoom web portal and display your current paid plan and options to change it.
- View Advanced Features: Opens the Zoom web portal to adjust settings not available in the client.
 Statistics
Statistics
Shows how much CPU and memory Zoom is currently using. If you are in a meeting, it will show data like latency and jitter so you can evaluate your audio and video quality. If having problems with the Zoom desktop client, you can also submit problem reports with logs to Zoom Support.
 Keyboard Shortcuts
Keyboard Shortcuts
Displays keyboard shortcuts you can use with Zoom.
 Accessibility
Accessibility
You can change the font size for closed caption and view keyboard shortcuts you can use with Zoom.
- Closed Caption Font Size: Click and drag slider to make closed captions smaller or larger.
- Webview Display Size: Adjust the font size for in-meeting and IM chats.
- Dim Screen Share Video: Select the check box to automatically dim video when flashing images or visual patterns are detected in a meeting or webinar.
- Always show captions: Click to automatically show captions, when the host has captioning enabled.
To access settings in the Zoom mobile app:
- Sign in to the Zoom mobile app.
- In the bottom-right corner, tap More
 .
.
This will open the Settings menu, with the following categories:
Name and Email Address
- Profile Photo: Use your phone's camera to take a new profile photo, or upload a photo from your phone.
- Account: Email address associated with logged-in account.
- Display Name: Change the default name you join meetings with.
- Update Password: Allows a user to update their current password. Only available for users with the work email login type, and must provide their current password before changing.
- Update Password: Update the password for your login.
- Department
- Job Title
- Location
- Work Location
- Presence status: Set your current presence status, which is visible to other Zoom contacts.
- Personal Note: Enter a personal note that's displayed to other users.
- Personal Meeting ID (PMI): Change your personal meeting ID (requires the user have a paid license).
- Personal Link Name: Set or change your personal link name (requires being part of a Business or Education account and having a paid license).
- Default Call-In Country: Set the default country for the dial-in phone numbers in your meeting invitations.
- User Type: Shows if the current user is Basic, Licensed, or On-Prem
- Licenses: Shows any assigned add-on licenses, such as Large Meeting or Webinar
- User Fingerprint ID: Allows the use of Android Fingerprint Authentication to login to Zoom. (Must must support Fingerprint Authentication)
- Sign Out
 Mail
Mail
Opens your Zoom Mail inbox, showing all of your recent emails. Learn more about connecting your email account.
 Calendar
Calendar
Opens your Zoom Calendar, showing all of your upcoming events. Learn more about connecting your calendar account.
 Whiteboard
Whiteboard
Opens the Whiteboard dashboard, showing all of your whiteboards and those shared with you by others.
 Meeting
Meeting
Audio
- Auto-Connect to Audio: Automatically connect to the audio using the chosen options available.
- Mute My Microphone: Always mute my microphone when joining a meeting.
- Use Original Audio: Adds an in-meeting button to enable original sound.
Video
- Turn Off My Video: Always turn off my video when joining a meeting. You will be able to start your video after joining the meeting.
- Keep Virtual Background For: Select if you want your virtual background to be used for All Meetings or Current Meeting Only. Selecting Current Meeting Only will require you to enable Virtual Background each time you join a meeting.
- Aspect Ratio: Select an aspect ratio when viewing participants' video. This setting doesn't affect your own video.
- Scale to fit: Participants' video will be scaled to fit your phone's screen, causing video to be cropped.
- Original ratio: Participants' video will be shown in their original aspect ratio. In other words, the aspect ratio of their video will be the same as what's displayed in the desktop client.
- Mirror My Video: Horizontally flip your video. This option is useful if your camera flips your video by default.
- Show Video Preview: Always show video preview dialog when joining a video meeting.
- HD Video: Allows the Zoom app to send HD video from your built-in camera. Overall video quality is dependent on other factors.
- Picture in Picture: When in a meeting or webinar and the Zoom app is minimized, the current video or shared content will appear as a thumbnail over the device's home screen or other open app. This allows you to access other device apps while in a meeting or webinar.
General
- Always Show Meeting Controls: Enable to ensure that meeting controls are always visible during a meeting. If disabled, controls will hide themselves after a few seconds and the screen must be tapped to have them appear.
- Remind me about upcoming events: Show notifications before your meetings and events without an attached meeting.
- Click the dropdown to set notification time intervals to receive more notifications for your events and meetings.
- Show Closed Captioning (when available): Zoom will display closed captions when available.
- Show My Connected Time: Display the total time you have been in the current meeting.
- Show Name when Participants Join
- Show Non-Video Participants: Show participants' avatar if they don't have video enabled. Thumbnails for non-video participants display their name.
- Ask to confirm when Leaving a Meeting: Display a prompt to confirm if you want to leave the meeting after tapping Leave Meeting.
- Safe Driving Mode: Allows you to swipe right while in a meeting to enter safe driving mode. You will need to tap to speak and your video will be off.
- Show profile photos next to in-meeting chat messages: Displays the participants’ profile photos in in-meeting chat. If no image is available for a participant, the participant’s initials appear.
- Reaction Skin Tone: Select the default skin tone when using chat emoticons and meeting reactions.
- Animated Reactions: When using an available reaction, the emoji will be animated.
- Auto-Copy Invite Link
 Contacts
Contacts
- Phone Contacts Matching: Find contacts in your phone that also have a Zoom account and adds them to your Zoom contacts directory.
- Contact Requests: View sent or received contact requests.
 Team Chat
Team Chat
- Show link preview: Insert a link preview with the page title, preview image, and description whenever your message contains a link.
- Receive Notifications For:
- All messages
- Direct Messages, Mentions, and Replies: Show notifications for private 1-on-1 chats, any time someone uses @(your name) in any channel (group chat), or replies to a thread you're on.
- Off
Unread Messages
- Keep all unread messages on top: Move chats with unread messages to the top of your chats list.
- Show unread message count (
 ) for channels: Display the number of unread messages beside each chat.
) for channels: Display the number of unread messages beside each chat. - Move messages with new replies to the bottom of the chat
- Receive notifications for keywords: Set keywords you want to receive notifications for.
- Receive notifications for contacts: Set contacts you want to receive notifications for.
- Disable when in meeting: Disable notifications when you're in a meeting
- When viewing unread messages in a channel
- Start at the first unread
- Start at the latest
- Show message preview
- When to Notify Me
- Always, even if I am active on desktop: Always receive notifications on your phone even if you are active on the desktop client.
- Only when I am not active on desktop: Only receive notification on your phone if you are inactive on the desktop client.
Message Notifications Settings: Open your phone's notification settings to adjust options for the Zoom mobile app.
Phone
Displays information relating to Zoom Phone if you have a Zoom Phone license.
 General
General
- Ringtones: Select a ringtone for incoming meeting invites and Zoom Phone calls. This setting doesn't sync with the identical desktop client setting.
Accessibility
- Dim Screen Share Video: Tap the toggle to automatically dim video when flashing images or visual patterns are detected in a meeting or webinar.
Scan QR Code
Scan a admin-provided QR code to check in to a workspace.
 About
About
- Version: View the Zoom app version number
- Send Feedback: Send Feedback to Zoom, including ideas, requests or general comments
- Report Problem: If having problems with the Zoom desktop client, you can also submit problem reports with logs to Zoom Support.
- Tell Others About Zoom: Send an email or message to invite others to use Zoom.
- Rate Zoom in the Google Play Store: Open Google Play to rate Zoom.
- Privacy Policy: View the Zoom Privacy Policy
- Terms of Service: View the Zoom Terms of Service.
- Community Standards: View the Zoom Community Standards.
- Open Source Software: Info about what Open Source software is used within Zoom.
To access settings in the Zoom mobile app:
- Sign in to the Zoom mobile app.
- In the bottom-right corner, tap More
 .
. - This will open the Settings menu, with the following categories:
Name and Email Address
Click on your name and email address to edit some basic profile settings or sign out from the Zoom app.
- Account: Email address associated with logged-in account.
- Display Name: Change the default name you join meetings with.
- Profile Photo: Use your phone's camera to take a new profile photo, or upload a photo from your phone.
- Update Password: Allows a user to update their current password. Only available for users with the work email login type, and must provide their current password before changing.
- Work Location
- Presence status: Set your current presence status, which is visible to other Zoom contacts.
- Personal Note: Enter a personal note that's displayed to other users.
- Department
- Job Title
- Location
- Personal Meeting ID (PMI): Change your personal meeting ID (requires the user have a paid license).
- Personal Link Name: Set or change your personal link name (requires being part of a Business or Education account and having a paid license).
- Default Call-In Country: Set the default country for the dial-in phone numbers in your meeting invitations.
- Licenses: Shows any assigned add-on licenses, such as Large Meeting or Webinar
- Sign Out
 Mail
Mail
Opens your Zoom Mail inbox, showing all of your recent emails. Learn more about connecting your email account.
 Calendar
Calendar
Opens your Zoom Calendar, showing all of your upcoming events. Learn more about connecting your calendar account.
 Whiteboard
Whiteboard
Opens the Whiteboard dashboard, showing all of your whiteboards and those shared with you by others.
 Meetings
Meetings
Audio
- Auto Connect Audio: Automatically connect to the audio using the internet when joining a meeting
- Mute My Microphone: Always mute my microphone when joining a meeting. You can unmute if the host allows.
- Use Original Audio: Adds an in-meeting button to enable original sound.
Video
- Turn Off My Video: Always turn off my video when joining a meeting. You will be able to start your video after joining the meeting.
- Touch Up My Appearance: Enables the app to smooth skin tones and improve your appearance.
- Backgrounds & Effects: You can select a virtual background or upload a virtual background image. You can also apply video enhancements, such as video filters and avatars, to your video appearance.
Note: The Avatars, Studio Effects, and Video Filters features may not be available for all regions and account types. If you do not see a specific feature, you may not have access to use it. - Keep Virtual Background For: Select if you want your virtual background to be used for All Meetings or Current Meeting Only. Selecting Current Meeting Only will require you to enable Virtual Background each time you join a meeting.
- Aspect Ratio: Select an aspect ratio when viewing participants' video. This setting doesn't affect your own video.
- Scale to fit: Participants' video will be scaled to fit your phone's screen, causing video to be cropped.
- Original ratio: Participants' video will be shown in their original aspect ratio. In other words, the aspect ratio of their video will be the same as what's displayed in the desktop client.
- HD Video: Allows the Zoom app to send HD video from your built-in camera. Overall video quality is dependent on other factors.
- Mirror My Video: Horizontally flip your video. This option is useful if your camera flips your video by default.
- Show Video Preview: Always show video preview dialog when joining a video meeting.
- Picture in Picture: When in a meeting or webinar and the Zoom app is minimized, the current video or shared content will appear as a thumbnail over the device's home screen or other open app. This allows you to access other device apps while in a meeting or webinar.
General
- Always Show Meeting Controls: Enable to ensure that meeting controls are always visible during a meeting. If disabled, controls will hide themselves after a few seconds and the screen must be tapped to have them appear.
- Remind me about upcoming events: Show notifications before your meetings and events without an attached meeting.
- Click the dropdown to set notification time intervals to receive more notifications for your events and meetings.
- Show Closed Captioning (when available): Display closed captions when available.
- Show My Connected Time: Display the total time you have been in the current meeting.
- Show Names when Participants join
- Show Non-Video Participants: Show participants' avatar if they don't have video enabled. Thumbnails for non-video participants display their name.
- Ask to Confirm when Leaving a Meeting
- Zoom Rooms Detection: Allows you to quickly search for nearby Zoom Rooms and start meetings in the Zoom Room instead of the mobile device.
- Safe Driving Mode: Allows you to swipe right while in a meeting to enter safe driving mode. You will need to tap to speak and your video will be off.
- Reaction Skin Tone: Select the default skin tone when using chat emoticons and meeting reactions.
- Auto-Copy Invite Link
- Show user profile icon next to in-meeting chat messages: Displays the participants’ profile photos in in-meeting chat. If no image is available for a participant, the participant’s initials appear.
Calendar
- Synced Calendars: Check calendars for Zoom meetings and add them to your upcoming meetings in the Zoom app.
- Meeting Reminder: Display a reminder for upcoming meetings.
 Contacts
Contacts
- Phone Contacts Matching: Find contacts in your phone that also have a Zoom account and adds them to your Zoom contacts directory.
- Contact Requests: View sent or received contact requests.
 Team Chat
Team Chat
- Show link preview: Insert a link preview with the page title, preview image, and description whenever your message contains a link.
- Receive Notifications For
- All messages
- Direct Messages, Mentions, and Replies: Show notifications for private 1-on-1 chats, any time someone uses @(your name) in any channel (group chat), or replies to a thread you're on.
- Off
Note: If you don't see these option, tap Turn on Notifications to open the iOS notification settings for Zoom, - With exceptions for groups: Set exceptions if you want specific channels to have different notification settings than those you set above.
Unread Messages
- Keep all unread messages on top: Move chats with unread messages to the top of your chats list.
- Show unread message count (
 ) for channels: Display the number of unread messages beside each chat.
) for channels: Display the number of unread messages beside each chat. - Move messages with new replies to the bottom of the chat
- Receive notifications for keywords: Set keywords you want to receive notifications for.
- Receive notifications for contacts: Set contacts you want to receive notifications for.
- Disable when in meeting: Disable notifications when you're in a meeting
- When viewing unread messages in a channel
- Start at the first unread
- Start at the latest
- When to Notify Me
- Always, even if I am active on desktop: Always receive notifications on your phone even if you are active on the desktop client.
- Only when I am not active on desktop: Only receive notification on your phone if you are inactive on the desktop client.
- How to notify me
- In-App Vibrate: Vibrate the device when a notification is displayed.
- In-App Alert-Sound: Play a sound when a notification is displayed.
Phone
Displays information relating to Zoom Phone if you have a Zoom Phone license.
 General
General
- Blur snapshot on task switcher: Blurs the preview of the Zoom app when using the task switcher. Use this setting to hide sensitive information when using the task switcher.
- Use CallKit to receive calls when not on Zoom: Integrate Zoom with your phone's lock screen and contact list. You will be able to answers calls from the lock screen and make Zoom calls from the contact list.
- Ringtones: Select a ringtone for incoming meeting invites and Zoom Phone calls. This setting doesn't sync with the identical desktop client setting.
Accessibility
- Dim Screen Share Video: Tap the toggle to automatically dim video when flashing images or visual patterns are detected in a meeting or webinar.
Siri Shortcuts
You can control the Zoom mobile app with Siri commands. The following commands can be enabled:
- Join the Next Meeting
- View Today's Meetings
- Start My Personal Meeting
Scan QR Code
Scan a admin-provided QR code to check in to a workspace.
 About
About
- Version: View the Zoom app version number
- Send Feedback: Send Feedback to Zoom, including ideas, requests or general comments
- Report Problem: If having problems with the Zoom desktop client, you can also submit problem reports with logs to Zoom Support.
- Tell Others About Zoom: Send an email or message to invite others to use Zoom.
- Rate Zoom in the App Store: Open the App Store to rate Zoom.
- Privacy Statement: View the Zoom Privacy Policy.
- Terms of Service: View the Zoom Terms of Service.
- Community Standards: View the Zoom Community Standards.
- Open Source Software: Info about what Open Source software is used within Zoom
 Windows
Windows macOS
macOS Linux
Linux Android
Android