First step – Initiate
Plan. Move. Manage. If you’ve read any of my previous blogs, you’ll recognize my mantra when it comes to migration projects and migrating from Slack to Teams is no different. Planning is always the most crucial part of any project, and for this type of complicated, niche project – planning takes on a whole new meaning.
As you begin your planning, you’ll need to figure out how exactly your organization uses the system, the volumes of data, and what options are available for migration. For those who have migrated between structured systems like databases, you’ll already be familiar with the arduous task of mapping out different database fields and processes into a new system. Many people think of a Slack to Teams migration as a “chat to chat” migration, and that it should be “that” simple.
However, as you begin to sink your teeth into this type of project, you’ll quickly find that this is not the case…
Win Hearts and Minds First
Another consideration that makes matters more complicated is a loyal and passionate user base for Slack, especially if the migration is driven by a Merger, Acquisition, or Divestiture, or (MAD).
As a result, Slack to Teams projects are problematic not only from a technical perspective but from a user perspective too. Winning the hearts and minds of the people in the business will also be difficult, and may include demonstrating to key stakeholders that Microsoft Teams is a worthy replacement.
Now, don’t let this information deter you. In this article, I’ll share some tips on how to cope with the more difficult aspects of the migration while efficiently navigating the changing landscape in order to make these projects more manageable.
Make Data-Driven Decisions
The good news is, the Slack UI provides admins with some useful tools that will help scope your Slack instance. This section will guide you through some useful tasks to help kick-start your plan by first determining how complex your Slack Environment is. Provided that you have the proper access, you might want to follow along at home and capture this data. If you don’t, you’ll want to request these outputs from your Slack Workspace Administrator.
As we go along, you’ll want to pay special attention to your channels. The largest issue I’ve previously detailed is the reorganization of Slack Channels into Teams, as several Channels will likely funnel into one Team. For example, a Marketing Team could have several different channels such as Digital Marketing, Events and Conferences, Social Media, etc. Since you cannot move Channels between Teams with native tools, you’ll want to make absolutely sure this migration is performed correctly. Below are some report examples I use in the planning process.
Summary Data Reports
For these types of reports, you want to focus on the analytics area. This will provide a very quick and easy overview of your environment and help with a large part of your planning. Step 1:
- Login to Slack as a Workspace Owner
- In the upper left-hand corner, click on your workspace name
- Go to Settings & Administration
- Workspace settings
- Go to Analytics on the left-hand side under the account section. You can then view the three main sections:
- Overview
- This overview section shows how many members you have, how many are active, and how many public channels there are. There is also a histogram of the growth/reduction over time.
- Note the export button on the top right-hand corner. This will include additional data and provide you with more metrics for your planning.
- Channels
- This section shows a list of all your channels, when they were created, total membership, messages posted, members who posted, and the members who viewed. You can also sort by these, which will allow you to quickly take a live look.
- Note the export button on the top right-hand corner. This will include additional data and provide you with more metrics for your planning.
- Members
- This section shows a list of members and several other fields:
- Member name
- Account type
- Account created
- Days active
- Messages posted
- Messages posted in channels
- You can also sort by these, which will allow you to quickly take a live look.
- Note the export button on the top right-hand corner. This will include additional data and provide you with more metrics for your planning.
- This section shows a list of members and several other fields:
App Integrations
The data from Analytics can be very helpful, but sadly, the data from App Integrations is lacking. However, app integrations will give you a quick understanding of what is enabled in your tenants, which is also helpful.
To find app integrations:
- Login to Slack as a Workspace Owner
- In the upper left-hand corner click on your workspace name
- Go to Settings & Administration / Manage Apps
- On this screen, you can review installed apps in your workspace. However, you cannot see how many channels it is installed in
- You should review the Custom Integrations on the left-hand side. This will show you any legacy integrations as well.
How Does an Admin Actually Do This?
It goes without saying that pulling this data simply gives you scope as to how big the issue is, and the immediate issues to focus on. There are several different scenarios you can find yourself in with these projects, detailed below:
- Understand all channels with high volumes of chats & data
- You should take your top 10-25 channels, depending on their size, and ensure all the items they are using have a migration path.
- Get access to these channels, check what applications and integrations they have. You should then ensure there is a matching App in Teams.
- Match Channels to Teams
- This is laborious and can take quite a bit of time, but it is absolutely essential. Organizations that have created a Team for every Channel find themselves really regretting that decision at this stage.
- Test, test, test!
- For complicated integrations and applications, engage with leads to have them test their integration.
If you’ve read any of my previous articles, you’re probably familiar with my mantra to “migrate everything at once in a big bang!” and in most tenant-to-tenant migrations, I do suggest this. I also recommend this in M&A (Mergers & Acquisition) projects, and if Slack is part of the M&A Migration, you should definitely migrate this in one big switch weekend.
However, for a Slack to Teams migration, when not part of an M&A, you can (and probably should) take a staged approach – the optics are much more attractive. Below is a process I’ve tested and highly recommend:
- Most users that have Slack in an existing company with Teams will have both clients up and running. As you begin to migrate a Channel, you must remove member access to the source Channel to ensure:
- Users do not add additional content that would need to be remigrated.
- External users are then brought over to the new Teams tenant.
- Users do not potentially use functions not accounted for, and then disable in mass at the end of the project.
- Once the project is announced, prevent new Slack channels from being created.
- As the channels move and users no longer have access, disable these channels from Slack.
- Seek advice from colleagues who have personally performed this type of migration out of necessity, and not just for a”résumé producing event.”
Migration Tooling – The Crux of the Problem
In late 2020, Microsoft finally released the third-party Migration API for Teams. While this release provides some API options to migration vendors, it is far from perfect – the rules are strict, and you must conform to the API vs. vendors who seemingly provide limitless options. But, after waiting for so long for something to come from Microsoft and help ease this important migration process for migration vendors – we will gladly take it!
In conclusion, when it comes to tooling for Slack to Teams migrations – the task is not impossible, you simply need to find to the right migration vendor to properly fit and assist your organization with their needs. Above all, please make sure you do NOT purchase third-party tools from vendors making false marketing claims around ‘automatically migrating’ which are fundamentally impossible. A legitimate vendor will offer a preview and pilot that can help you ensure that the vendor’s marketing headline does exactly what it proclaims. Like any tooling project, careful consideration must be taken to find the right tool for said project.
*This article has contributions from Matthew Lewinski.

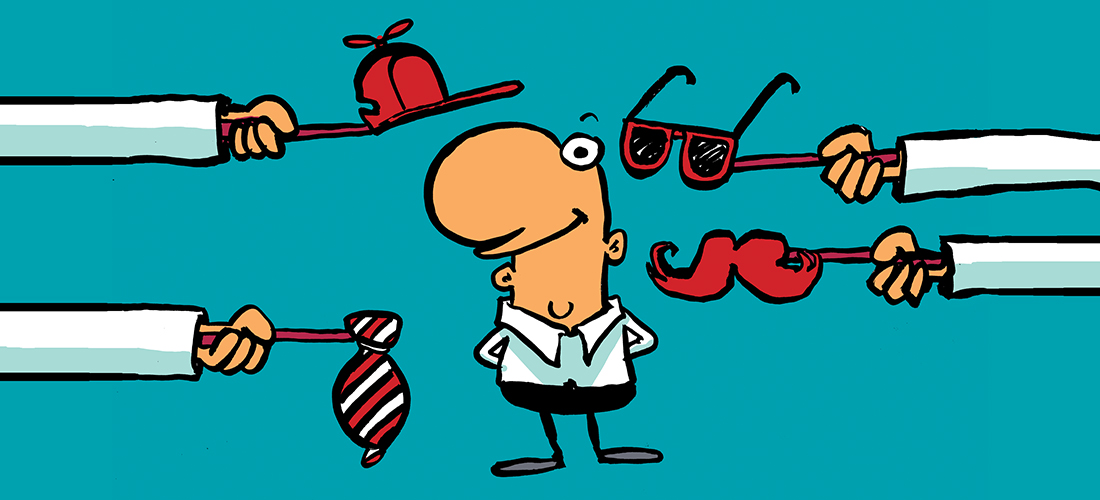


Have you analyzed any other tools for a slack to teams migration?
Its great points to take into consideration before migrating the data from slack to teams but i have found the cloudfuze tool where i migrated the data successfully.