Wrapping up the Semester
Check your assignments, gradebook, and grading scheme
Check the Assignments Tool
Weighted Assignment Groups
If you are using weighted assignment groups, it is very important to make sure all assignments are in the correct group and that the percentages on each group match what is in your syllabus. Common issues include
- an assignment group where the weight is set to zero. Nothing in that group will count toward the students’ final grade.
- weights totaling less than 100%. Students will not be able to have grades higher than the total percentage of the assignment group weights. This means that if your assignment group weights only add up to 80%, no student will get more than 80% even if they earned all the points available in the course.
See the Canvas Guide “How do I weight the final course grade based on assignment groups?” for more information.
Extra Credit
If you are including extra credit, please see the Canvas Guide “How do I give extra credit in a course?” to make sure your extra credit is calculating correctly. If you have questions about extra credit calculations, please feel free to talk to your campus teaching and learning center.
Check the Grades Tool
The main things to check in the gradebook are that all of your grades are entered and posted.
Empty Spots in the Gradebook
If there are blank spaces in your gradebook, they need to be filled. Generally, you would put a zero in these empty cells where students did not turn in an assignment. If you would like to set all blank spaces to zero, see the Canvas Guide “How do I set a default grade for an Assignment?“ for instructions.
For times when you have excused a student from an assignment, you can indicate that using the “Excused” status. To set an assignment to “excused” for a specific student, click in the gradebook where the grade would go and then click the right-pointing arrow to open the status options. There you can click the button next to “Excused” and add any comments you would like.
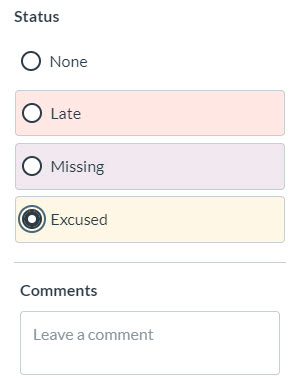
Hidden Grades
If there are assignments where grades are still hidden, you won’t be able to turn in grades from Canvas. You can tell where there are grades that need posting by looking for the visibility icon (![]() ) at the top of the assignment column. To post hidden grades, see the Canvas Guide “How do I post grades for an assignment in the Gradebook?”
) at the top of the assignment column. To post hidden grades, see the Canvas Guide “How do I post grades for an assignment in the Gradebook?”
Grade Overrides
You may want to adjust a few student grades before submitting them, for example, when a student is on the border between two grades, to give them the higher grade. You can now do this in Canvas using the Grade Override tool. See the KB article “Override the final course grade in Canvas” for instructions.
Note that you cannot change a final grade to an Incomplete (I), Failed/Stopped Attending (FN), or Failed/Never Attended (FNN) in Canvas. You must do this in SIS.
Check the Grading Scheme
A grading scheme is required for final grades to calculate and you will not be able to submit final grades via Canvas without one set. It’s important to make sure that the course grading scheme in Canvas matches the one you have in the syllabus. To check and edit the course grading scheme in Canvas, go to the course Settings at the bottom of the left side navigation, make sure you’re on the “Course Details” tab, and scroll down to “Grading Scheme.”

Make sure the box by “Enable course grading scheme is checked and then click “set grading scheme.”
The IU Default Grading Scheme will pop up. If this matches the one you’re using, you’re done. If it doesn’t, you will need to select a different one or create a new one. The Canvas Guide “How do I add a grading scheme in a course?” explains how to create and set a new grading scheme.
Questions? Talk to your campus teaching and learning center!

